As a beginner, you have to dive deep into the app to understand its various features. After gaining a rough understanding of how to use Pixellab, you will be able to transform your pictures into a professionally edited work.
Click here to download pixellab Mod APK and enjoy photo editing.
Following is the stepwise guide which will make you a professional editor of your pictures.
Interface of Pixellab Mod APK
Open the app, you will find a default green page with “New Text” labeled on it. You will find two rows of tools on the top of the app.

First row consists of a + icon, camera, share icon, quotation mark, and three dots options. Second row include a pencil icon, delete box, undo arrow, zoom options and much more.
Top First Row
As it is said earlier, you will find some options in the second row of the top. It includes file, share, backward and zoom icons etc.

File icon: File icon lets you save your edited images and professional projects.
Share option: Share option helps you share your work on different social media platforms such as YouTube, WhatsApp ,Facebook etc
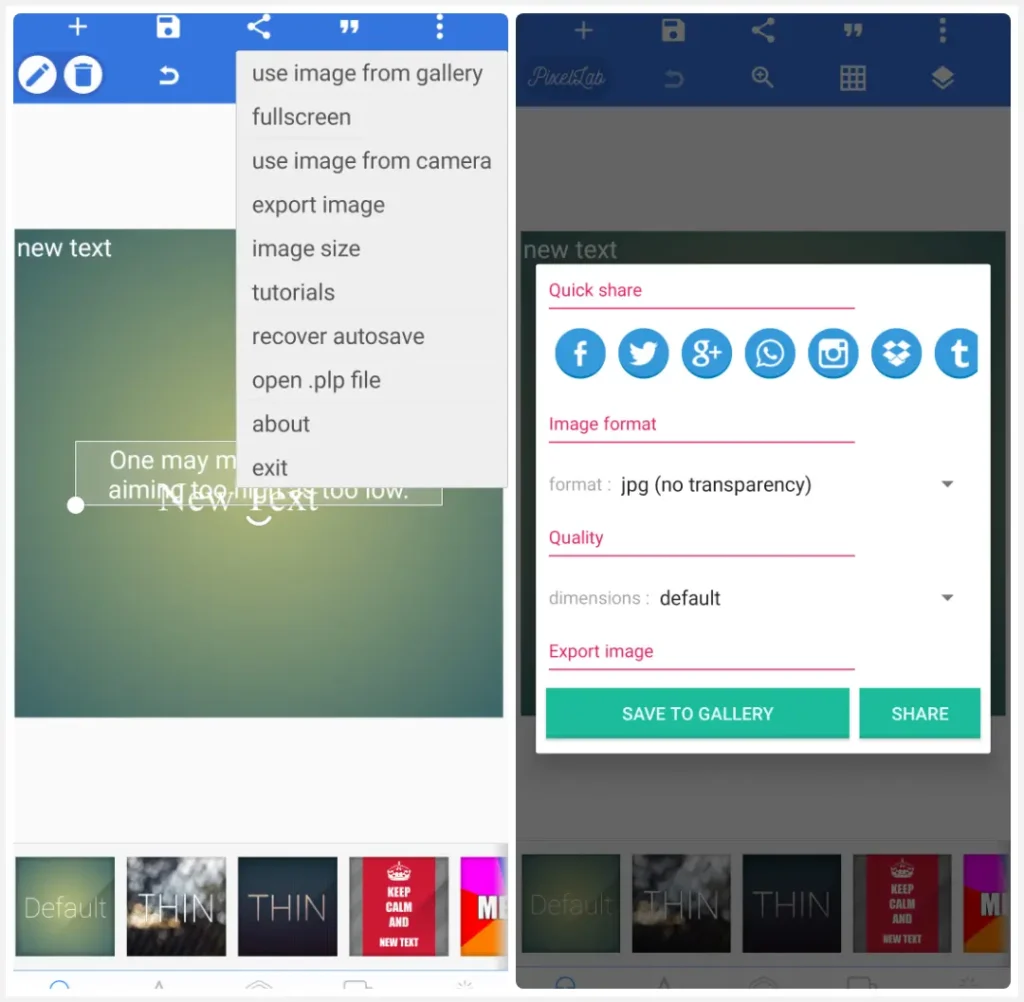
Zoom icon: Zoom option make your project editing much easier by zooming it from 0 to 100%.
Backward option: This option helps you undo all the mistakes you have done in your projects or images.
Quotes Mark: Next comes the quotes Mark option. It consists of quotes on a variety of topics such as health, beauty, wisdom, knowledge etc. you can find any philosopher’s quotes right from here. It includes seven categories like motivation, success, friendship, happiness, inspiration, positivity and absurdity.
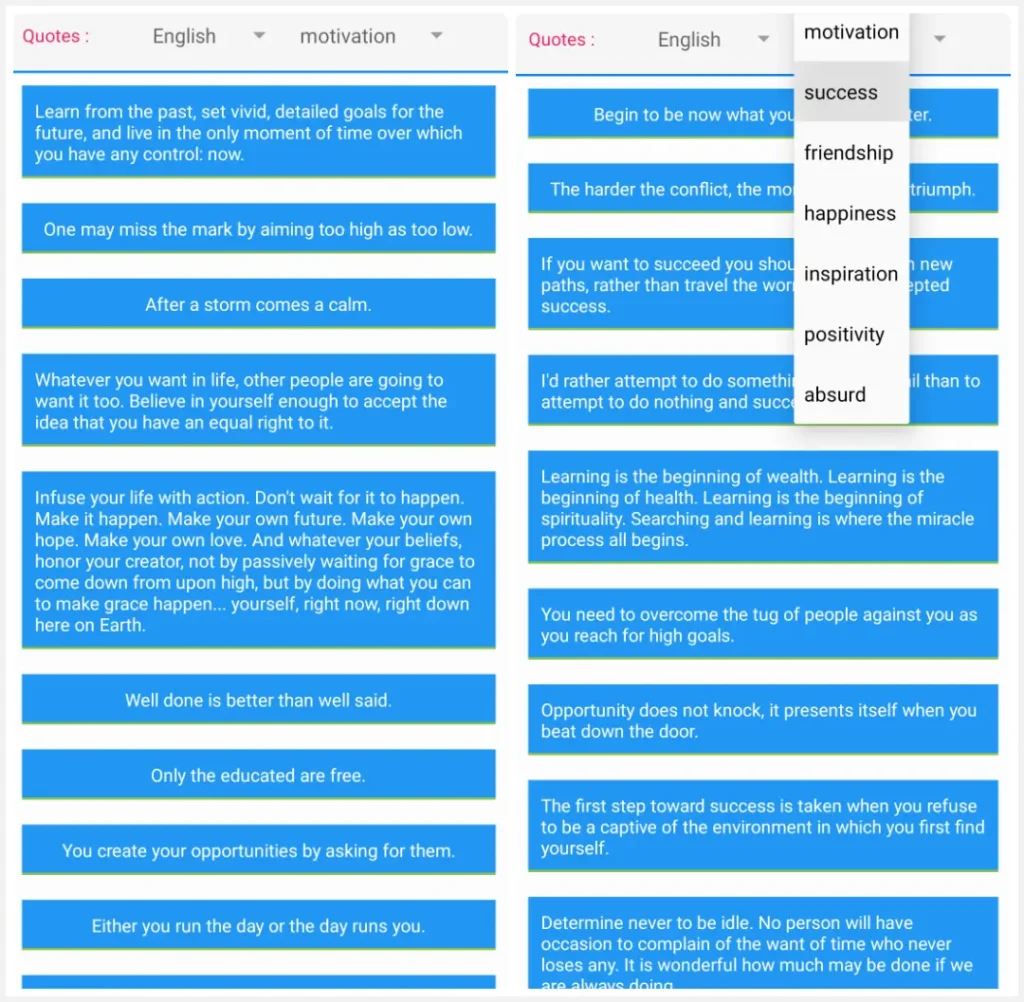
Graph option: It helps you easily place any icon, image, or text on any desired place.
Three dot icon: It gives you the following types of options on click.
- Use image from gallery
- Full screen
- Use image from camera etc
Top Second Row
When you click on the pencil option, it will open eight more options including pencil, copy ,text, rotation, position, color, in front or in back. Every icon has its unique functionality as it implies.
Pencil Icon: You can use the pencil icon to edit your selected or created text. When you first open the app, it will show you default text but, when you click on the pencil icon, you will be able to change this default text into your typed text. It can insert any numbers or letters.
Copy icon: Alongside the pencil icon, you will see a copy icon. It helps you to copy any text or image. When you click on this icon, your images or text will be doubled.
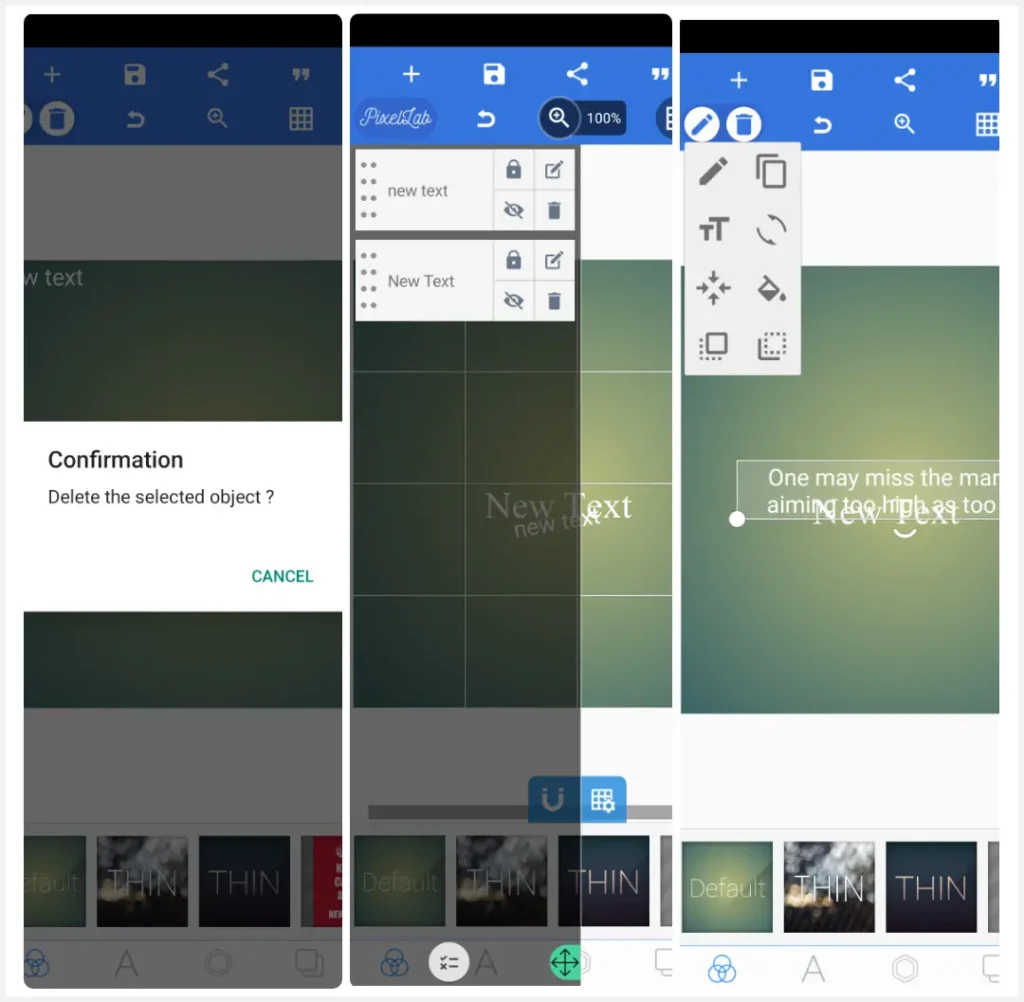
Text icon: Coming to the next icon which is the text icon. You can use this icon to change the size of your text according to your dimensions. It must be kept in mind, this icon is limited to text only. You cannot resize an image using it. It helps you resize your text from 0 to 500. Here, you will get a modification. If you are using an image, it will show you a double ended arrow which can be used to change the size of the image from 0 to 100%.
Rotation: Next is the rotation button. This icon is used to rotate images, text and any other icon.
In Front and Back: Last but not the least is in front and in back icons. If there is an icon which is behind the other images you can give an order to those images to give the position in front or in back.
Plus Icon: You will see a plus Icon on the top left corner of the app. When you click on this icon, it will show you another six options like text, current date, sticker, shape, draw and from gallery.
Text & Current date: Let’s discuss the first two icons like text and current date. Text option will help you generate new text while current date allows you to add date to your images and other content.
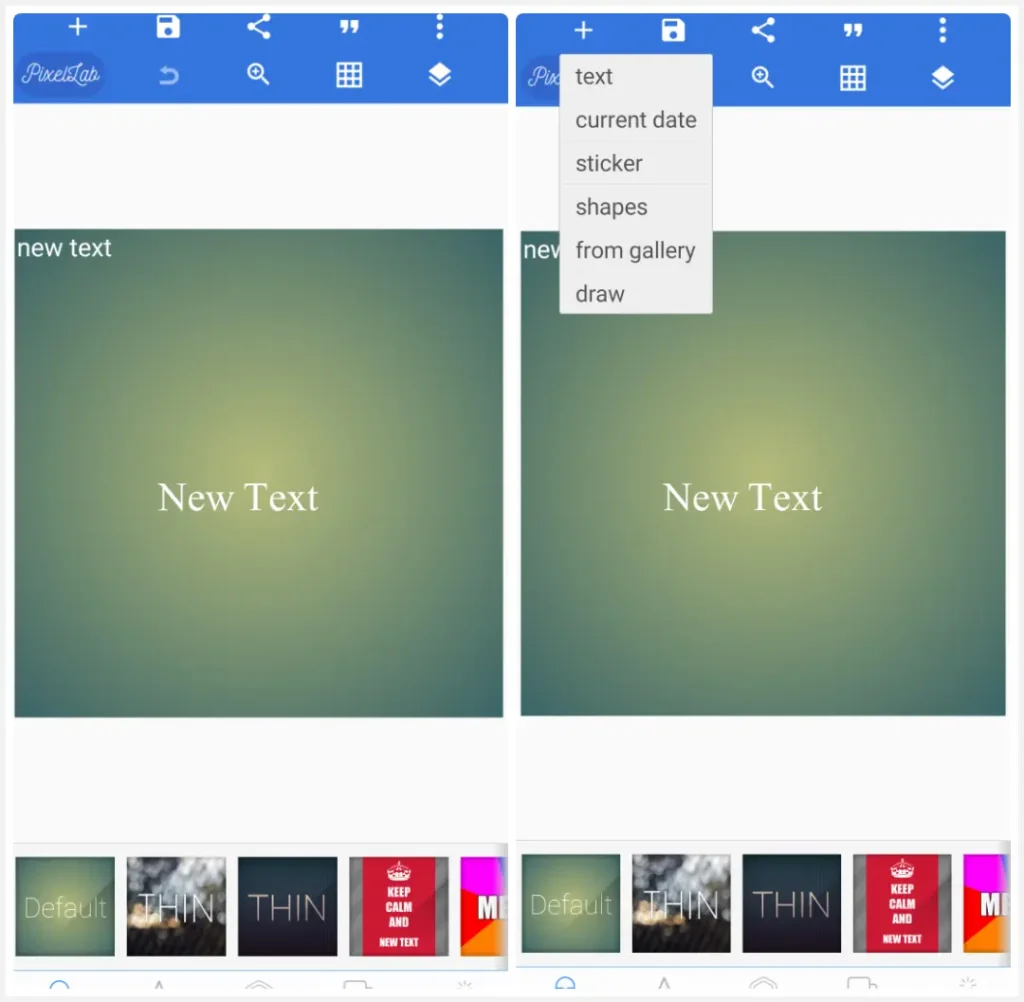
Stickers: Next is the sticker option. It consists of a wide variety of interesting stickers. You can add stickers of any type like emojis, funny graphics depending on your editing content.
Shapes & From Gallery: Other options are shapes and from the gallery. You can insert any type of shapes using this shapes option. On the other hand, the gallery option lets you add images from your phone gallery.
Draw option: You will find the last option which is the draw option. It allows you to draw anything anywhere. When clock on the draw options, it will open following options for your ease.
- Change the pen size
- Changes smoothness
- Fill inside
- Dashed line
- Neon effect
- Blur radius
Bottom Row: How to use pixellab Mod APK
Templates: There are almost 15+ different types of templates in the bottom row. These templates are default, thin ,thin 2,keep calm , meme, 3d ,3d 2,3d text, curved, vivid, old, reflect, shiny, inner, white.

A button: You can also see the A text button. It will enable you to do all the editing about text in just a single click. when you will click on text option, it gives you 30+ different options to transform your text.
Edit button: This button is used to edit your main text. Firstly, you will have default text, you can change it using this option.
Delete button: It gives you flexibility to delete any unwanted text or operation you do from your images.
Copy button: Using this option, you can double the work you did on your projects by copying it.
Four arrows moving outward: This button helps you adjust the position of your text or image
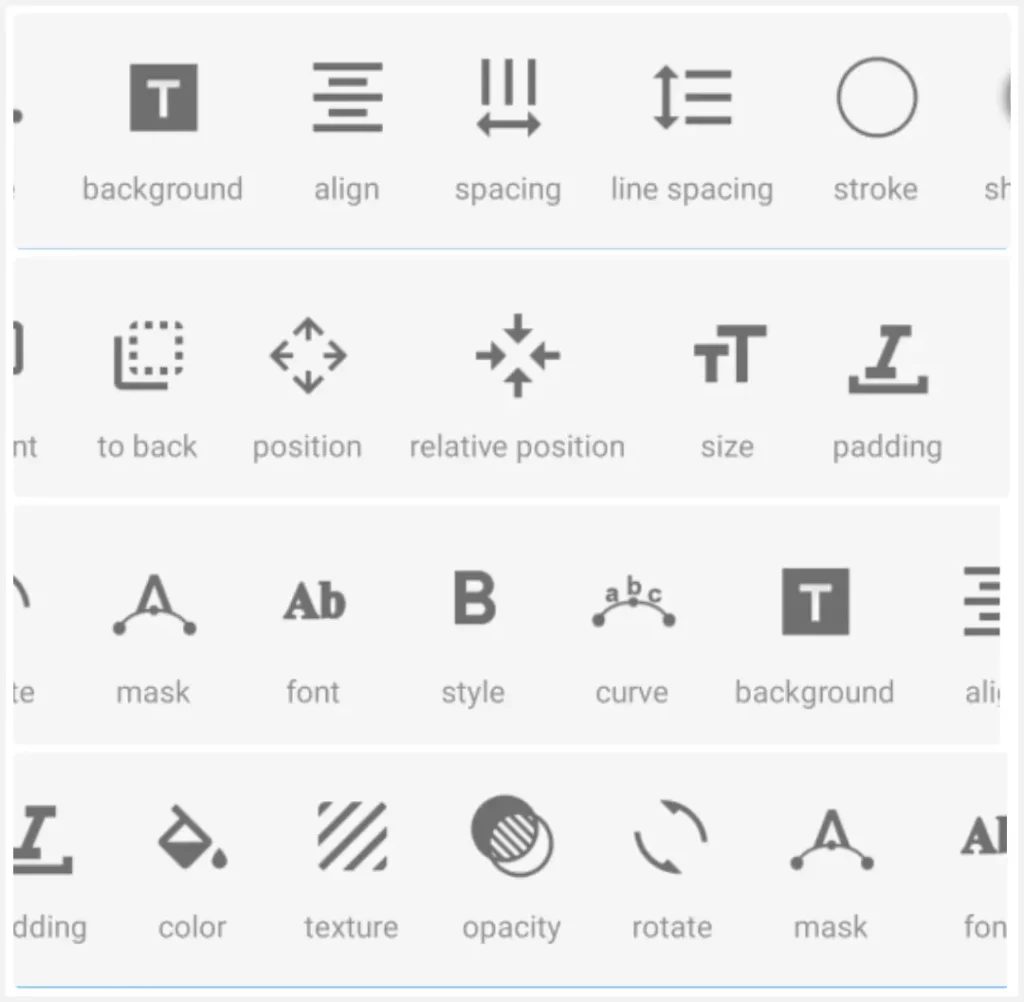
Four arrows moving inward: This option also helps you adjust the position of your text or images but in six different directions like up, down, center, left, right etc.
Text size icon: It helps you change the size of your text according to your choice.
Pudding option: This padding option helps you to adjust the padding of your text either in left or right direction.
Color button: You can change the color of your text or images using this color button and color gradient.
Texture icon: This icon allows you to combine any text in an image. It means text plus image.
Opacity icon: It helps you increase or decrease the opacity of your text or images
Rotation: This feature gives you the option to rotate text or images either in 180 or -180 degree.
Mask feature: This mask feature removes any of the separate and unwanted parts of your image and text.
Ab icon: Using this feature, you can change the style of your text using 5k+ fonts of Pixellab.
B icon: This bold icon underlines the given text or gives boldness to it.
Curve icon: You can bend or curve your text using this feature by 100 to -100 degree.
Align icon: This feature allows to align texts, paragraphs in the center, on front or in back.
Spacing option: You can add spacing in your words horizontally or vertically using this spacing feature.

Stroke: This feature allows you to add stroke in text in any of your favorite color. Width of stroke can be adjusted accordingly.
Shadow icon: Now, you can also add shadow to the inner side of the text in a variety of colors using this icon.
Perspective: This perspective feature offers you the opportunity to squash your text to fit perfectly anywhere you like.
3D rotate: If you want to rotate your text along x or y axis, use 3D rotate option.